Abdilah – Cara Merekam Layar Laptop Windows 10. Pengguna Windows 10 pastinya sudah tidak asing dengan salah satu fitur windows yang bisa merekam layar. Fitur screenshot menjadi salah satu fitur terpenting dalam laptop. Lalu, bagaimana cara merekam layar laptop Windows 10 baik gambar ataupun video?
Jika anda ingin memberikan tutorial tertentu atau bukti, anda bisa menggunakan fitur tangkapan layar ini loh! Tidak hanya itu saja, para gamers juga sering menggunakan fitur ini untuk merekam permainannya yang akan dibagikan ke sosial medianya.
Biasanya, tangkapan layar menggunakan bantuan aplikasi lainnya. Namun, kali ini ada acara merekam/menangkap layar tanpa menggunakan aplikasi loh! Berikut cara merekam layar laptop windows 10!
1. Merekam Dengan Xbox Game Bar
Bagi anda pengguna windows 10 sudah tidak perlu repot lagi untuk merekam semua aktifitas yang anda lakukan di komputer/laptop anda. Dengan menggunakan fitur Xbox Game Bar yang terpasang otomatis di laptop, anda bisa merekam aktifitas layar laptop anda. Caranya adalah:
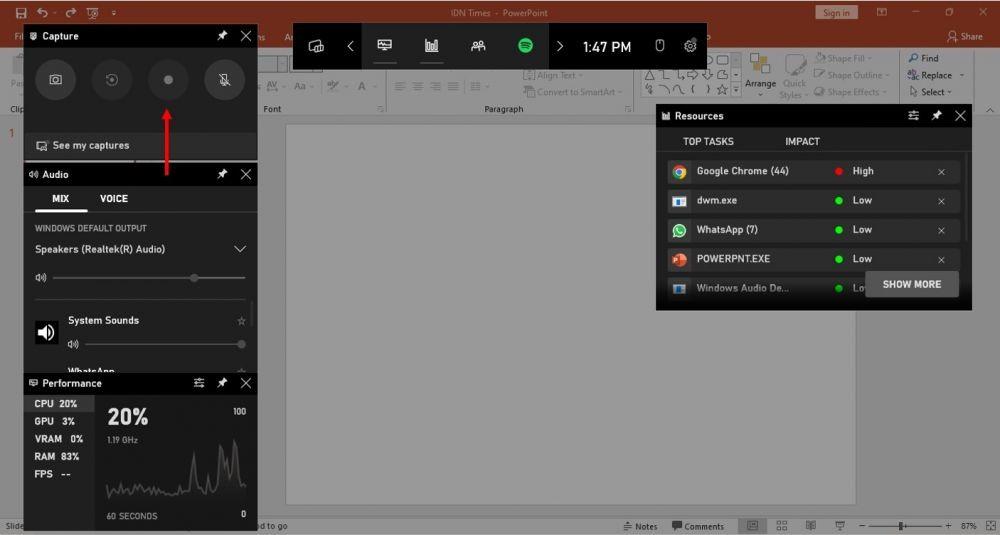
- Buka terlebih dahulu aplikasi atau program yang ingin anda rekam
- Jika program sudah siap, klik secara bersamaan tombol Windows dan G
- Lalu, akan muncul jendela transparan dengan banyak menu, jendela tersebut disebut “Game Bar”
- Pilih “Overlay” > pilih “Capture”
- Pada menu Capture ini pilih “Start Recording” (biasanya ditandai dengan ikon bulat)
- Untuk mengakhiri rekamannya klik “Ikon Kotak”
- Jika anda ingin menangkap gambar pada layar yang sedang di rekam, pilih “Ikon Kamera”
- Nantinya, rekaman tersebut akan tersimpan langsung di “Record Last”
Setelah rekaman tersimpan, anda bisa membukanya dengan cara berikut ini:
- Pertama buka “Xbox Game Bar”
- Lalu, pilih “Overlay” dan pilih “Gallery”
- Selesai
2. Merekam Dengan Ekstensi Chrome
Pengguna Windows pastinya menggunakan Google Chrome sebagai browser yang dipakai untuk pencarian. Di Google Chrome terdapat fitur yang bisa dipakai untuk merekam layar. Untuk menggunakan fitur tersebut, anda harus memasang ekstensi. Caranya simak berikut ini!
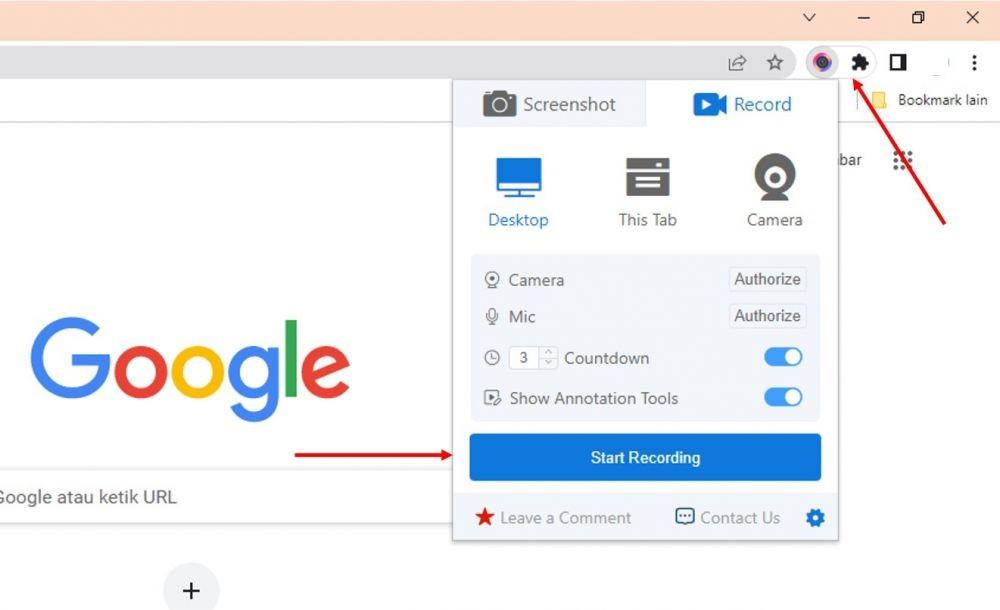
- Buka Google Chrome dan kunjungi toko ekstensi pada halaman “chrome.google.com/webstore/category/extensions”
- Cari “perekam layar” pada box pencarian dna pilih salah satu ekstensi perekam layar yang anda inginkan
- Kemudian pilih “tambahkan ke Chrome” pada bagian kanan atas dan tunggu sampai proses pemasangan selesai
- Pilih tiga titik pada kanan atas untuk memunculkan ekstensinya
- Untuk membukanya, pilih “Ekstensi” pada menu samping kiri
- Temukan ekstensi perekam layar yang baru saja anda pilih dan tambahkan, lalu geser toggle yang ada di kanan bawah dengan posisi menyala
- Kembali pada halaman awal Google Chrome dan pilih ekstensi perekam layar pada kanan atas
- Sesuaikan bagian yang akan direkam, ekstensi “perekam layar” dapat merekam seluruh atau sebagian layar saja
- Untuk mulai merekam, pilih “Start Recording” dan Google Chrome akan merekam layar tersebut
- Jika selesai merekam, pilih “Berhenti Berbagi” pada layar bagian bawah
- Selanjutnya, anda akan diarahkan ke halaman baru Google Chrome untuk melanjutkan proses penyimpanan melalui beberapa opsi penyimpanan
- Pada opsi ini, anda dapat memilih kualitas video yang diinginkan
- Untuk mengunduh hasil rekamannya, pilih “Download” dan file rekaman akan tersimpan otomatis pada folder yang anda pilih
Penutup
Melalui dua cara ini, anda dapat memilih cara merekam layar laptop Windows 10 melalui Xbox Game Bar atau ekstensi Chrome.
Dengan begitu, anda tetap dapat merekam layar dengan catatan, anda tidak bisa merekam jika tombol windows tidak aktif. Semoga bermanfaat!












