Abdilah – Optimalkan Layar, Cara Mengecilkan Taskbar Windows 11. Taskbar pada tampilan Windows 11 tentunya sangat membantu Anda dalam hal navigasi beberapa fitur penting yang sering Anda akses. Tampilan taskbar bisa Anda kostumisasi sesuai kebutuhan. Sudah tahu cara mengecilkan taskbar Windows 11?
Di artikel kali ini, kami akan share informasi terkait cara men-setting tampilan taskbar khususnya pada Windows 11. Ketahui juga setting pilihan taskbar lainnya di halaman ini. Untuk tahu caranya, simak ulasan berikut ini.
Cara Mengecilkan Taskbar Windows 11
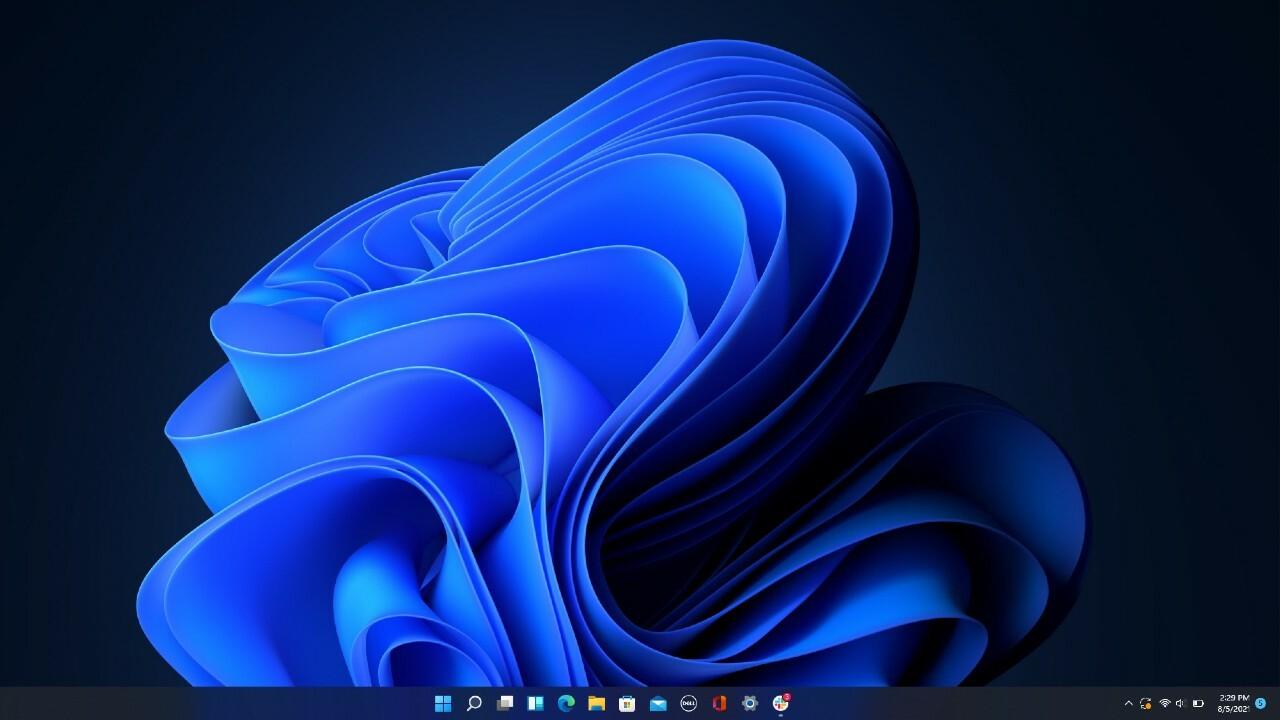
Pengubahan ukuran taskbar pada Windows 11 cukup ribet jika dibandingkan dengan versi Windows yang lain.
Selain itu, sensitivitas Windows generasi ini cukup sensitif. Jadi, perlu hati-hati saat melakukan settingan taskbar agar tidak mengubah konfigurasi sistem yang berjalan. Berikut tutorial lengkapnya.
- Pertama, temukan tombol bergambar ikon Windows di keyboard bagian bawah lalu tekan tombol Windows tersebut.
- Lanjutkan dengan mengetik Register Editor, bisa juga dengan mengetik Regedit di Windows Start Menu.
- Kemudian buka Registry Editor.
- Langkah berikut, buka folder HKEY_CURRENT_USER
- Kemudian navigasikan ke :
HKEY_CURRENT_USER\Software\Microsoft\Windows\CurrentVersion\Explorer\Advanced
- Lanjut dengan klik kanan lalu pilih New dan lanjutkan dengan memilih DWORD (32-bit) Value kemudian beri nama TaskbarSi
- Selanjutnya klik kanan TaskbarSi lalu pilih Modify
- Langkah berikutnya masukkan angka 0 pada bagian Value data kemudian lanjut dengan klik OK.
- Jika sudah selesai Anda bisa melakukan Restart laptop atau komputer Anda. Nantinya ketika sudah menyala kembali, ukuran taskbar sudah mengecil.
Cara mengecilkan taskbar Windows 11 ukuran besar kecil taskbar tergantung pada angka yang Anda masukkan pada bagian Value data.
Angka 0 untuk ukuran taskbar paling kecil, angka 1 untuk ukuran taskbar normal, dan angka 3 untuk ukuran taskbar lebih besar.
Pengembalian taskbar ke ukuran normal juga dapat dilakukan dengan menghapus Key TaskbarSi yang pernah dibuat. Jadi melalui cara ini Anda bisa mengatur besar maupun kecilnya ukuran taskbar.
Setting Taskbar Windows 11 Lainnya
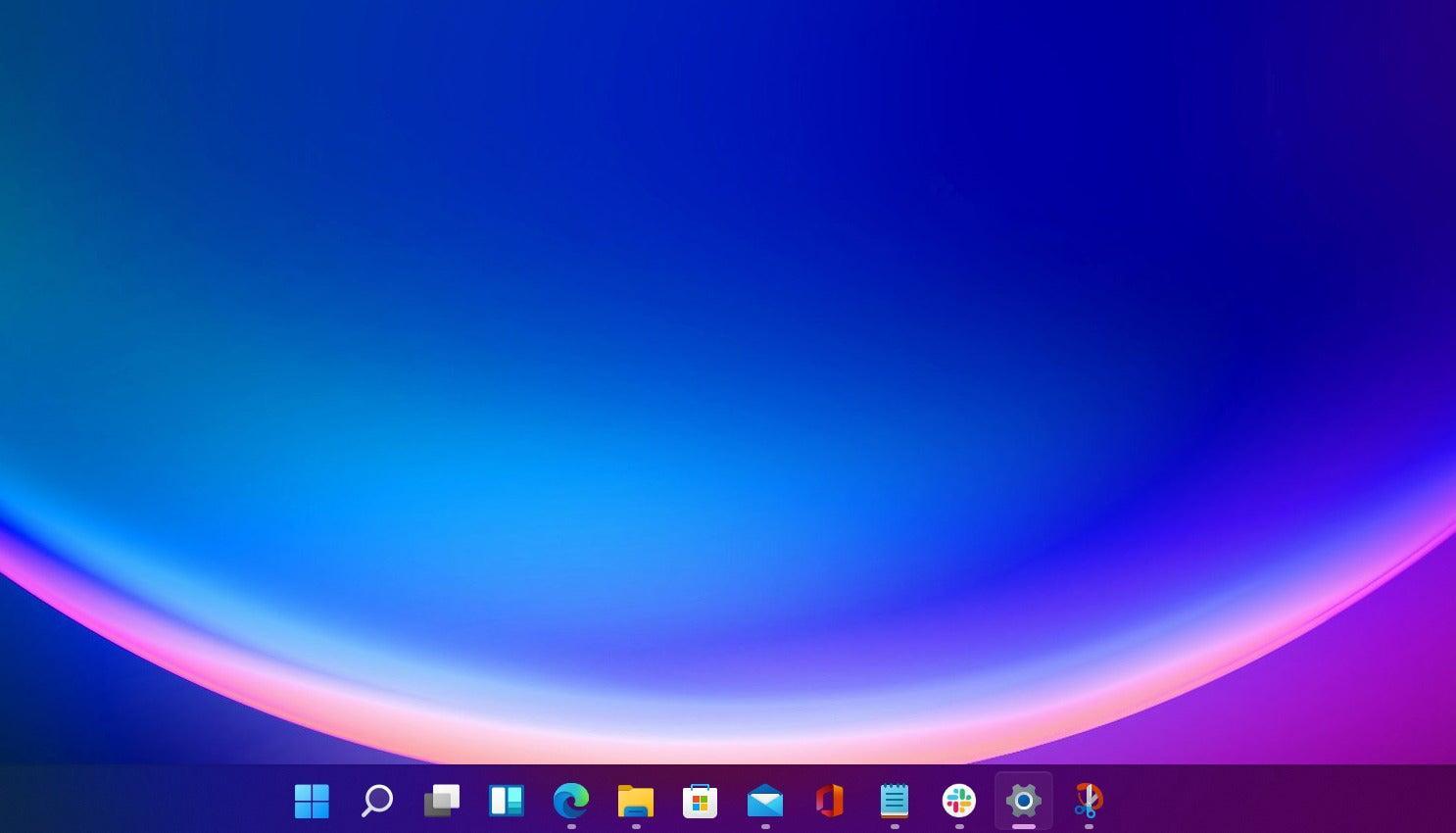
Ada beberapa pilihan pengaturan terkait taskbar Windows selain mengubah ukurannya. Diantaranya:
- Menyematkan aplikasi ke taskbar untuk memudahkan navigasi ke aplikasi atau program yang paling sering diakses.
- Mengubah warna taskbar untuk menyesuaikan warna pada keseluruhan tema yang diterapkan pada tampilan layar.
- Mengubah posisi atau lokasi taskbar, Anda bisa memindahkannya di sisi kanan, tengah, atau kiri pada layar Anda.
- Menyusun ulang tombol taskbar. Anda bisa men-setting urutan tombol aplikasi pada taskbar sesuai keinginan.
- Memperlihatkan lencana pada tombol taskbar. Lencana pada tombol taskbar akan memberi Anda semacam peringatan terkait aktivitas yang terjadi pada aplikasi tertentu. Anda bisa mengatur aktif atau nonaktif lencana taskbar sesuai kebutuhan.
- Mengintip jendela yang terbuka pada desktop. Anda bisa melakukan pengaturan taskbar untuk melakukan pratinjau desktop.
- Menyembunyikan taskbar secara otomatis untuk memaksimalkan tampilan layar yang aktif.
Semua pengaturan taskbar pada Windows 11 bisa Anda akses melalui menu pengaturan dan beberapa pengaturan bisa juga dengan langsung mengklik atau menggeser ikon-ikon aplikasi pada taskbar secara langsung.
Penutup
Bagi Anda yang ingin menurunkan versi Windows 11 ke 10, bisa mencari tahu cara turun Windows 11 ke 10 di artikel lainnya.
Sekarang Anda sudah tahu cara mengecilkan taskbar Windows 11. Walaupun cukup ribet tapi bisa mengoptimalkan tampilan layar desktop Anda.
Jadi layar bisa tampak lebih luas, bukan? Settingan taskbar lainnya juga bisa langsung Anda coba. Semoga informasinya bermanfaat.












