Abdilah – Sangat Mudah! Inilah Cara Instal Windows di Macbook. Mac dan PC adalah sesuatu yang berbeda, tetapi bukan berarti Kamu tidak bisa memiliki keduanya. Dan untuk memilikinya, kamu bisa menginstal windows di macbook.
Bagi yang masih belum tahu caranya, artikel ini akan menjelaskan cara instal Windows di Macbook atau Mac. Maka dari itu, jangan sampai di skip bacanya!
Seperti yang sudah kita tahu bahwa, Macbook adalah salah satu product dari Apple. Bisa dikatakan bahwa macbook adalah product andalannya.
Macbook adalah nama dari product laptop yang dikeluarkan oleh Apple. Macbook punyai 2 model, yaitu macbook pro dan macbook air.
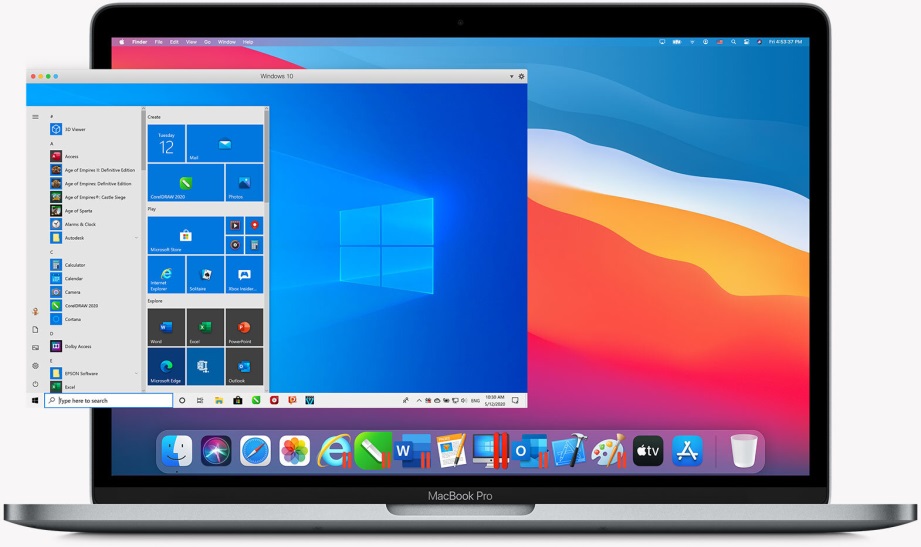
Sangat Mudah! Inilah Cara Install Windows di Macbook
Dan untuk bisa menggunakan sistem operasi windows di Macbook, penulis akan menyajikan secara lengkap cara instal Windows di Macbook. Ikuti langkah-langkahnya di bawah ini:
Cara Install Windows di Macbook
Langkah 1: Persyaratan Mac
Sebelum memulai, pastikan Mac Kamu mempunyai ruang disk dan hardware yang cukup untuk menginstall Windows 10. Pastikan untuk memperbarui Mac OS sebelum memulai.
Pertama, berikut adalah Mac yang bisa menjalankan Windows 10:
- Macbook: 2015 atau lebih baru
- Macbook Air: 2012 atau lebih baru
- Macbook Pro: 2012 atau lebih baru
- Mac Mini: 2012 atau lebih baru
- imac: 2012 atau lebih baru
- imac Pro: Seluruh style
- Mac Pro: 2013 atau lebih baru
Catatan: Mac memerlukan CPU berbasis Intel untuk menjalankan Windows 10.
Kedua, untuk beberapa jenis Mac, prosesnya memerlukan drive USB eksternal dengan penyimpanan sampai 16 gb. Berikut daftar Mac yang tidak memerlukan drive USB, tapi perlu menginstal Mac OS 10.11 atau yang lebih baru:
- Macbook: 2015 atau lebih baru
- Macbook Air: 2015 atau lebih baru
- Macbook Pro: 2015 atau lebih baru
- imac: 2015 atau lebih baru
- imac Pro: Seluruh jenis
- Mac Pro: Akhir 2013 atau lebih baru
Ketiga, Mac membutuhkan setidaknya 64 gb ruang kosong, walaupun Apple merekomendasikan 128 gb.
Ingat, Kamu menggunakan Mac OS; Boot Camp Assistant yang membawa tempat khusus (Partisi) pada drive utama Kamu, khusus untuk Windows 10 dan semua arsip dan juga instalasi yang cukup.
Hal itu sangat penting, karena Macbook Air dengan solid-state drive 128gb tidak cocok untuk diinstal Windows 10.
Apple juga menyediakan daftar persyaratan sistem untuk berbgai jenis Mac, merinci versi Boot Camp yang diperlukan sistem Kamu untuk melakukan instalasi Windows.
Terakhir, jika Kamu ingin imac Pro atau Mac Pro dengan memori sistem (Ram) 128 GB atau lebih, disk wajib memiliki ruang kosong setidaknya sebanyak RAM yang dimiliki Mac.
Langkah 2: Membeli Salinan Digital Windows
Buka Windows Store dan beli salinan digital yang harus Kamu unduh. Lalu pilih arsip iso, yang barangkali ada untuk didownload walaupun Kamu membeli salinan fisiknya.
Langkah 3: Buka Boot Camp Asisstant
Sekarang Kamu punya drive instalasi untuk Windows 10, saatnya mengakses Macos Boot Camp Assistant.
- Langkah 1: Dengan Finder, klik Go pada bilah menu.
- Langkah 2: Pilih opsi Utilities pada menu drop-down.
- Langkah 3: Pilih Boot Camp Assistant di ventilasi pop-up
- Setelah aplikasi terbuka, pada layar menawarkan informasi berkaitan tentang aplikasi dan menyarankan untuk membuat backup informasi Kamu, sebelum melakukan penginstalan Windows.
- Langkah 4: Klik Continue ke layar berikutnya.
- Langkah 5: Klik Choose untuk menemukan arsip ISO yang didownload, apakah itu terletak di dalam atau di drive Usb.
- Langkah 6: Tentukan ukuran partisi Windows. Sekali lagi, Kamu membutuhkan setidaknya 64 gb, tetapi Apple merekomendasikan 128 gb. Seperti drive C (C: pada mesin Windows 10: Berapa banyak ruang yang Kamu perlukan untuk sistem, aplikasi, dan juga program favorit Kamu?
- Pilih dengan bijak, karena Kamu tidak bisa mengubah ukuran partisi, setelah menginstal Windows 10. Pertimbangkan keperluan penginstalan Mac OS, jika Kamu berencana untuk tetap menggunakan OS Apple.
- Langkah 7: saat Kamu sudah siap, klik Instal. Boot Camp Assistant sekarang mulai bekerja membuat partisi Windows, dan mengunduh software pemberian Windows.
Langkah 4: Format partisi Windows
Sesudah Boot Camp Assistant membuat partisi, maka sistem akan meminta password administrator. Setelah itu Mac akan restart dan berisi Windows Iso. Kemudian Ikuti langkah-langkah di instaler Iso, lalu masukkan produk key, dan pilih versi Windows yang akan diinstal.
Jika Kamu diminta untuk memilih lokasi instalasi, pilih partisi BOOTCAMP lalu klik Format. Apple menyarankan memilih partisi yang benar dan diformat secara otomatis.
Langkah 5: Instal driver Windows dan pilih startup disk
Setelah selesai menginstal Windows, Mac akan berisi Windows 10, diikuti Boot Camp Assistant. Klik Next ≫ Install, dan Boot Camp Assistant, kemudian sistem akan mulai mengunduh dan menginstal driver Windows yang diperlukan.
Setelah selesai, klik Finish. Mac akan restart dan kembali ke Windows.
Cara Update Windows 10
- Klik tombol Start, diikuti oleh ikon Roda Gigi yang terletak di sisi kiri menu Start.
- Buka Settings > Update & Security.
- Bagian Windows Update dimuat secara default. Klik tombol Check for Updates.
- Biarkan Windows 10 mendownload dan menginstal. Langkah update Windows penting walaupun memakan waktu cukup lama.
Jika Kamu ingin memuat macOS secara default dan beralih ke Windows, restart Mac Kamu. Setelah restart, segera tekan dan tahan tombol Option (atau Alt ) hingga layar Startup Manager muncul.
Di sini, Kamu dapat memilih apakah akan memuat macOS atau Boot Camp (alias Windows 10). Klik pada partisi pilihan Kamu, lalu klik panah di bawahnya atau tekan Return.
Jika Kamu lebih suka memuat Windows secara default, lakukan hal berikut di MacOS:
- Klik ikon Roda Gigi yang terletak di Dock. Ini akan membuka System Preferences.
- Klik dua kali ikon Startup Disk .
- Pilih startup disk yang menghosting Windows 10.
- Restart Mac Kamu.
- Sekarang Mac Kamu harus boot ke login layar Windows 10.
- Dukungan Touch Bar di Windows
Jika Kamu memiliki MacBook Pro dengan Touch Bar, jangan takut. Kamu masih bisa mendapatkan beberapa fungsi dari touchpad OLED saat menggunakan Windows 10. Setelah Kamu boot ke Windows 10.
Touch Bar Kamu mempertahankan beberapa fungsi, tetapi tidak sepenuhnya tersedia di MacOS. Touch Bar masih mendukung kontrol dasar MacBook, seperti brightness, volume, play, dan pause.
Banyak fitur mungkin tidak berfungsi dengan benar saat menggunakan partisi Windows. Apple mendukung Windows 10, tetapi Kamu akan melihat perbedaan kinerja.
Seperti iPhone (iOS) dan iPad (iPadOS), Apple mengoptimalkan MacOS untuk berjalan secara optimal pada layout hardware tertentu, sementara Windows 10 harus memenuhi konfigurasi yang hampir tak terbatas.
Itu berarti trackpad Kamu mungkin kurang responsif, dan hardware khusus Apple seperti sensor TouchID mungkin tidak berfungsi di Windows 10.
Dari penjelasan di atas, apakah rasa penasaranmu sudah terbayar? Semoga informasinya bermanfaat dan menambah pengetahuan, khususnya untuk kamu yang baru pertama kali membeli Mac, dan ingin menginstall Windows 10 di dalamnya.












