Abdilah – Cara Mengganti Akun Microsoft Di Windows 10. Akun Microsoft Windows 10 di PC atau laptop Anda bisa jadi bukan akun milik Anda dikarenakan Anda membeli gadget bekas. Untuk menggantinya, Anda perlu tahu dulu cara mengganti akun Microsoft di Windows 10.
Dengan menggunakan akun sendiri Anda akan bisa menikmati akses ke banyak platform atau aplikasi dengan pengalaman yang lebih maksimal. Tutorial lengkapnya simak di sini.
Mengganti Akun Microsoft Lewat Menu Settings
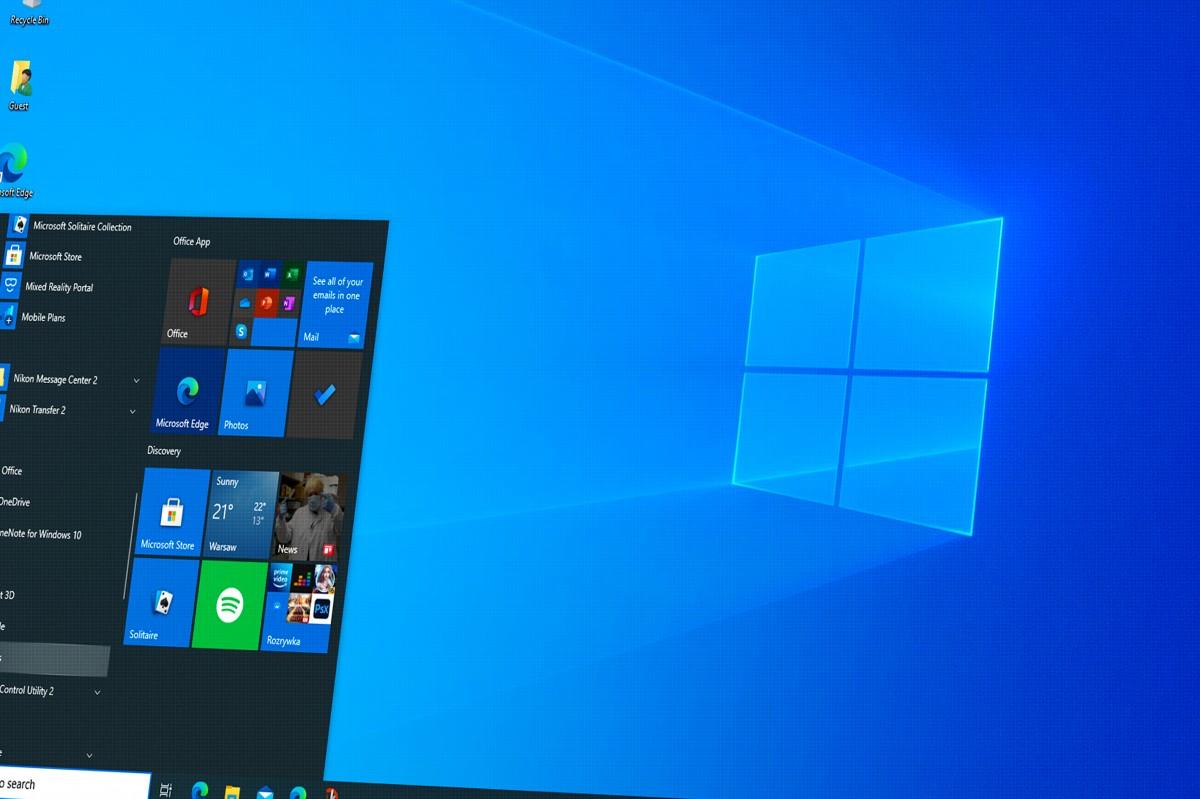
Untuk penggantian akun Microsoft di Windows 10 Anda hanya perlu mengubahnya pada menu settings. Berikut tahap-tahapnya.
- Pertama, masuk ke menu Settings lalu lanjut ke menu Accounts kemudian pilih opsi Your info. Di halaman ini akan muncul informasi mengenai pemilik akun terdahulu yang harus Anda ganti dengan akun lokal Anda.
- Selanjutnya Anda bisa klik Sign in with local account instead.
- Nantinya akan muncul permintaan untuk memasukkan password. Selanjutnya klik Next.
- Langkah berikutnya Anda perlu mengubah data akun Microsoft Anda. Anda akan diminta memasukkan nama, password untuk akun lokal, serta hint (saat Anda lupa password).
- Jika sudah selesai mengisi, lanjutkan dengan klik Next.
- Beberapa saat kemudian Anda akan melihat tampilan yang menginstruksikan Anda untuk sign out dan mengakhiri proses pengubahan akun. Pastikan semua aplikasi dan jendela sudah tertutup sebelum sign out. Baru kemudian klik Sign out and finish.
- Saat sign in kembali Anda bisa menggunakan akun baru yang sudah dibuat.
Mengganti Akun Microsoft Lewat Control Panel

Menu control panel juga bisa Anda gunakan untuk mengganti akun. Control panel ada di setiap versi Windows termasuk Windows 10. Cara penggantian akunnya yaitu:
- Masuk ke menu Control Panel yang ada di PC atau laptop Anda.
- Selanjutnya pada bagian User Account pilih opsi Change Account Type. Setelah jendela Manage Account terbuka, Anda bisa memilih akun mana yang akan diganti.
- Selanjutnya klik Change the Account Name. Kemudian ganti nama dengan nama Anda lalu klik Change Name untuk menyimpan perubahan.
- Terakhir, restart komputer atau laptop Anda dan lihat perubahan nama akun Anda.
Mengganti Akun Microsoft Lewat Netplwiz
Satu lagi cara mengganti akun Microsoft di Windows 10 yaitu menggunakan aplikasi Netplwiz yang merupakan aplikasi bawaan Windows 10. Adapun cara penggantian akunnya sebagai berikut:
- Di kotak pencarian atau search ketikkan Netplwiz.
- Setelahnya, klik bagian Users dan pilih akun yang akan diganti.
- Selanjutnya, klik opsi Properties. Jika opsi ini tidak dapat diklik, beri tanda centang pada bagian yang bertuliskan Users Must Enter a User Name And Password to Use This Computer. Di bagian User Name isikan nama panggilan Anda dan pada bagian Full Name isi dengan nama akun Anda.
- Setelahnya klik Apply dan klik OK.
- Nantinya akan muncul jendela User Account maka lanjutkan dengan klik OK.
- Lakukan restart PC atau laptop Anda untuk mengecek perubahan akun yang sudah Anda lakukan.
Penutup
Ketiga alternatif cara penggantian akun Microsoft di atas bisa Anda coba salah satunya karena Windows 10 yang asli menyediakan pilihan menu untuk melakukan perubahan akun. Jika tidak, berarti ada kemungkinan perangkat Anda memiliki ciri-ciri Windows bajakan.
Dengan mengetahui cara mengganti akun Microsoft di Windows 10, Anda sudah punya solusi atas masalah akun Anda. Cari tahu juga cara menambah email dan mengganti administrator di Windows 10 agar pemakaian Windows 10 lebih optimal.












