Abdilah – Cara Setting IP Address Windows 10 Dengan Mudah. Pada windows 10 melakukan konfigurasi pada IP address statik adalah hal yang penting untuk beberapa hal. Misalnya Anda ingin melakukan sharing file printer atau jaringan local maka Anda butuh IP addres. Maka Anda harus tahu cara setting IP address windows 10.
Mengapa Perlu Melakukan Setting IP Address Windows 10?
IP address merupakan alamat komputer yang digunakan untuk menghubungkan jaringan komputer. Nah dengan adanya IP addres ini memungkinkan pengguna untuk bertukar informasi atau data ke komputer lainnya.
Setting IP addres ini perlu dilakukan jika Anda ingin membagikan file pada printer atau jaringan local/ IP addres yang sudah ada biasanya telah diatur default, inilah yang menyebabkan IP berubah.
Dengan melakukan pengaturan pada IP addres akan berguna agar komputer selalu terhubung, baik antar perangkat dalam jaringan maupun jaringan internet. Default pada IP addres ini menggunakan IP dinamik, dimana akan berubah sewaktu-waktu.
Perubahan ini terjadi ketika Anda terkoneksi dengan WiFi atau jaringan. Alamat IP ini juga bisa jadi berubah ketika Anda melakukan restart pada laptop serta IP sudah kadaluarsa. Maka dari itu Anda perlu tahu cara setting IP address windows 10 untuk mengatasi itu semua.
Setting IP Address Windows 10 di PC/Laptop
Cara setting IP address windows 10 sebenarnya memiliki cara yang hampir sama dengan windows 7,8 hingga windows 11. Perbedaannya hanya terletak pada tampilan pengaturan dan letaknya yang beberapa berubah.
Setting IP address di PC/Laptop ini bisa dilakukan dengan beberapa cara, berikut diantaranya:
1. Setting IP Address Melalui CMD
Cara setting IP address melalui command prompt ini dengan melakukan Langkah-langkah yang sebagai berikut:
- Pertama Anda cari aplikasi command prompt yang ada pada laptop Anda.
- Selanjutnya buka aplikasi sebagai administrator dengan cara klik kanan mouse lalu klik “run as administrator”
- Setelah itu nantinya akan terbuka halaman utama command prompt
- Jika sudah Anda tinggal memasukkan IP address dengan detail seperti IP address, subnet mask, dan gateway nya
- Setelah mengisi dengan detail klik enter
- Untuk lebih meyakinkan silahkan ketikkan “ipconfig” pada laptop atau komputer Anda. Jika Anda dapat melihat IP address yang Anda masukkan tadi, jadi IP address sudah siap dipasang pada komputer
2. Setting IP Address Melalui Network & Sharing Center
Cara setting IP address windows 10 selanjutnya yakni melalui network & sharing center, berikut Langkah-langkahnya:
- Pertama-tama bukalah network & sharing center.
- Langkah selanjutnya, nantinya Anda akan diarahkan pada halaman status, lalu pilih “change adapter options”
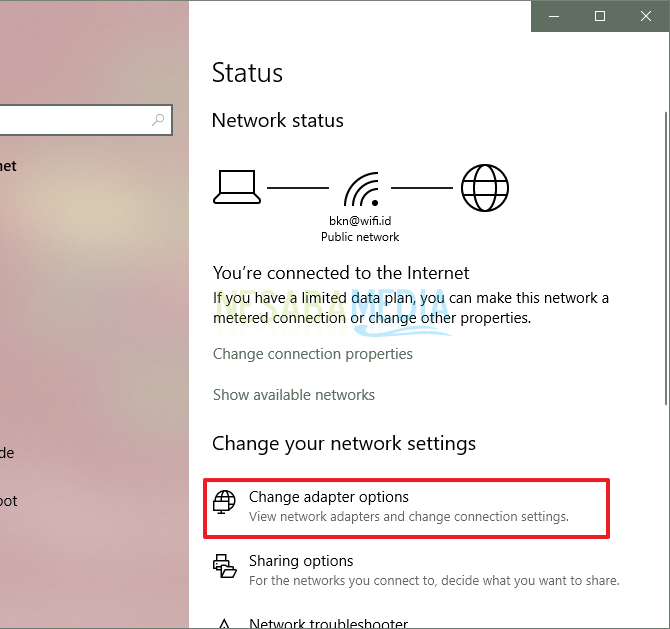
- Kemudian, Anda akan diarahkan pada halaman “network connections”. Pada halaman ini Anda cukup melihat koneksi jaringan yang aktif saja atau “ethernet”, selanjutnya klik kanan dan pilih “properties”
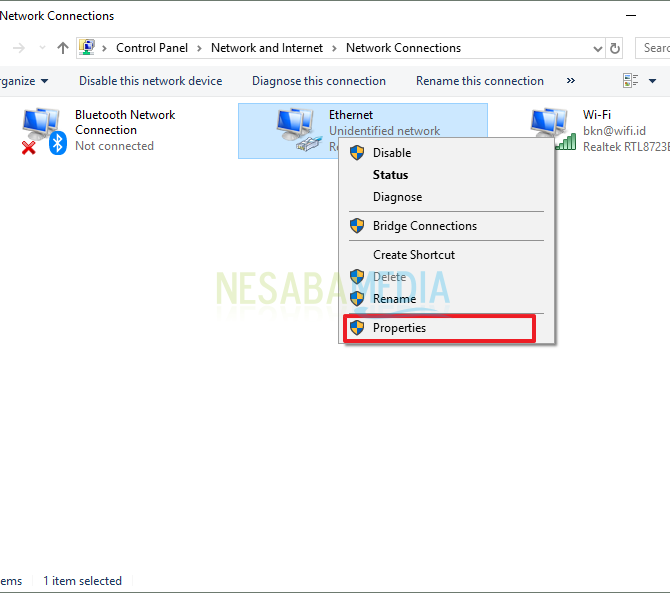
- Jika sudah maka akan terbuka halaman “ethernet properties”. Silahkan Anda pilih “internet protocol version 4 (TCP/IPv4)” lalu pilih properties
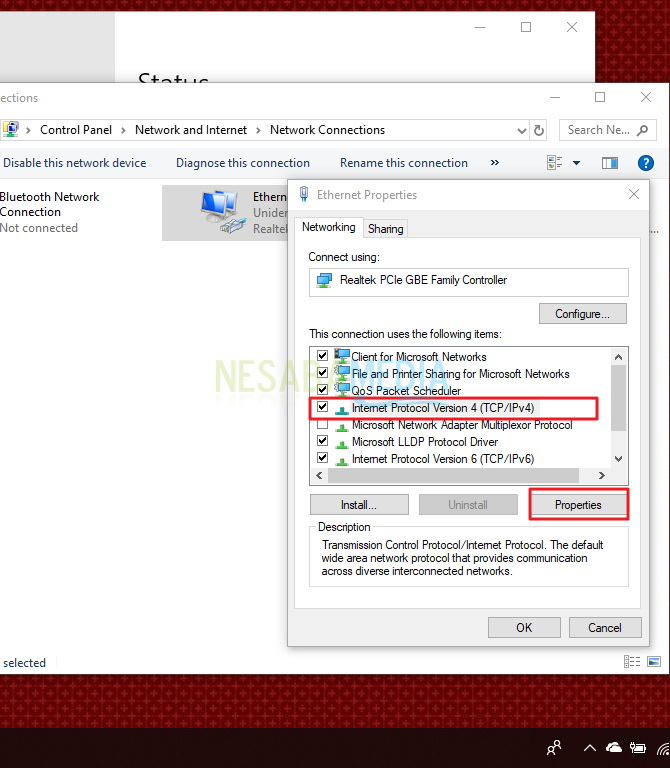
- Setelah itu, Anda akan diarahkan ke halaman “internet protocol version 4 (TCP/IPv4) properties”. Pada halaman inilah Anda harus beraksi dan mulai memasukkan angka konfigurasi IP address.
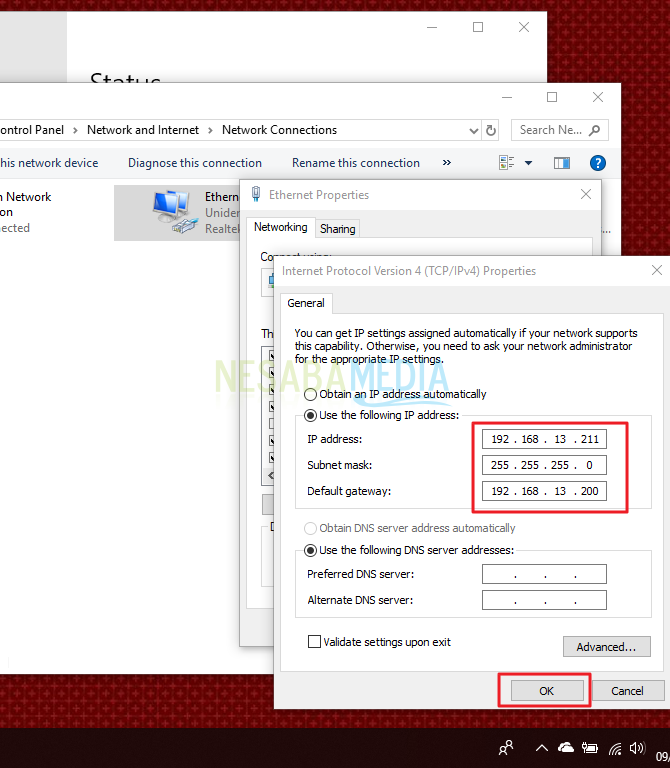
- Silahkan masukkan konfigurasi IP address yang sama pada cara sebelumnya.
- Terakhir, Anda pun sudah selesai mengkonfigurasi IP address. Untuk melihat hasilnya, lihat pada halaman “ethernet status” silahkan klik “details”
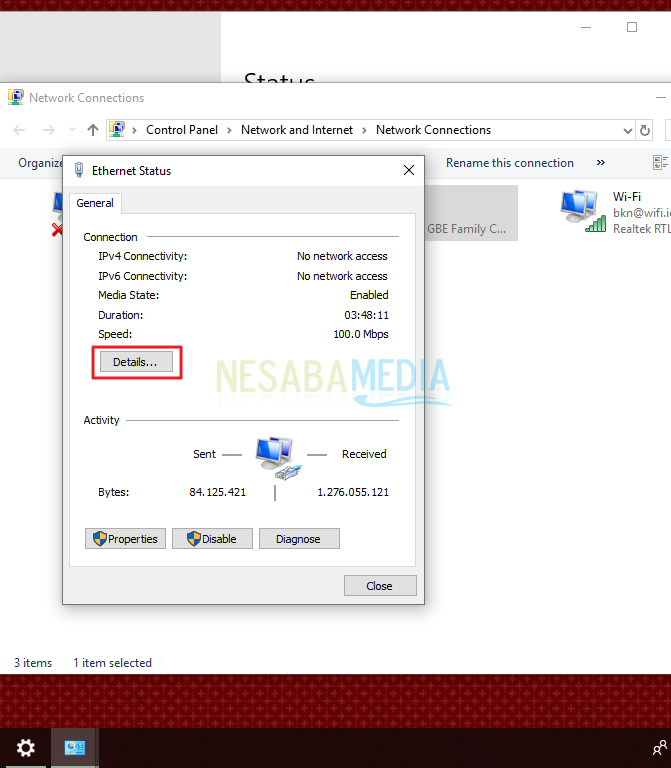
- Jika sudah maka Anda dapat melihat IP address beserta dengan detailnya yang sebelumnya telah Anda inputkan.
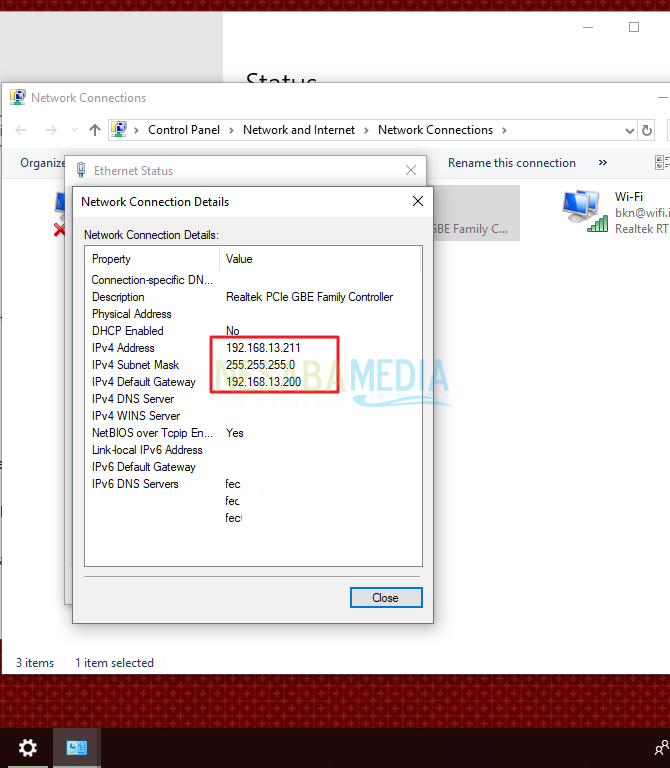
3. Setting IP Address Menggunakan Windows PowerShell
Setting IP Address selanjutnya yakni dengan menggunakan windows powershell, berikut Langkah-langkahnya:
Pertama-tama buka PowerShell dengan cara tekan tombol “windows+X” lalu klik “windows PowerShell (admin)”
Selanjutnya perhatikan bagian “configuration for interface wifi”, ini merupakan nama network interface yang digunakan saat ini.
Jika Anda menemukan nama yang berbeda pada Langkah selanjutnya Anda perlu menyesuaikan dengan nama jaringan yang ada.
Setelah itu, jika Anda ingin mengganti IP address menjadi dinamis yang secara otomatis ditetapkan oleh static di router lewat DHCP jalanan perinta berikut “netsh interface ip set address ‘wifi dhcp”
Namun jika Anda ingin mengatur alamat IP statis, maka Anda bisa menjalankan perintah berikut ini “netsh interface ip set address name=”wifi” static 192.168.1.10 255.255.0 192.168.1.1”
Alternatif Setting IP Address
Selain menggunakan beberapa cara di atas, ternyata terdapat cara alternatif untuk mengganti IP address secara otomatis, yakni dengan cara dibawah ini:
1. Mematikan router Wifi Sementara
Jika PC/Laptop Anda terhubung dengan jaringan Wifi, maka secara otomatis pihak ISP (penyedia layanan internet) terkait akan menetapkan IP dinamis pada perangkat Anda. dengan kata lain IP ini tidak bisa diubah sewaktu-waktu.
Lalu bagaimana cara setting ip address windows 10 menggunakan IP public? Berikut Langkah-langkahnya:
Langkah pertama, coba lepas router/modem dari sumber listrik. Kemungkinan jika Anda mematikan router dalam jangka waktu lama Anda baru bisa mendapatkan IP address yang baru saat router dinyalakan.
Setelah itu mematikan wifi komputer atau laptop. Ini dilakukan supaya perangkat tidak terhubung sementara waktu. Untuk mematikan wifi Anda bisa mengakses menu setting-network internet.
Setelah itu pilih tab wifi lalu klik menu “change adapter options”. Jika sudah tampilan “control panel” akan muncul pada bagian klik kanan menu wifi-disable”
Tunggu beberapa menit kurang lebih 10-15 menit. Biasanya pihak ISP yang Anda gunakan akan menetapkan IP address baru. Namun jika tidak berhasil, Anda bisa mematikan router selama satu hari.
2. Menggunakan Layanan VPN
Cara alternatif selanjutnya yakni dengan menggunakan VPN (Virtual Private Network). Identitas IP address perangkat Anda akan disembunyikan dan diganti dengan alamat negara lain seperti Singapura, jepang, Australia, dan lain-lain.
Cara menggunakannya juga cukup mudah, Anda cukup log in ke aplikasi VPN, lalu pilih IP address yang tersedia dalam daftar. Jika Anda tertarik dengan cara setting IP address windows 10 satu ini Anda tidak akan ribet melakukan pengaturan.
Alternatif Untuk Masuk ke Change Adapter Options
Selain cara alternatif setting IP address atau mematikan windows defender, ada juga alternatif untuk masuk ke change adapter options, berikut diantaranya:
1. Menggunakan Kolom Pencarian Windows
Cara ini Anda cukup masuk ke kolom pencarian windows dan ketikan “view network connection” lalu tekan enter untuk melanjutkan pencarian, selanjutnya akan muncul opsi change adapter options
2. Menggunakan Control Panel
Lakukan cara ini dengan pergi ke Windows lalu pilih control panel. Selanjutnya klik “network and sharing center lalu klik change adapter setting”
3. Menggunakan Ikon Jaringan
Cara terakhir dengan menggunakan ikon jaringan di kanan pojok bawah selanjutnya pilih “open network & internet settings lali klik change adapter options”
Penutup
Dari banyaknya cara setting IP address windows 10 yang sudah dijelaskan diatas, Anda bisa memilih satu mode sesuai dengan keinginan Anda. Anda bisa memulai dengan mengganti menu setting, control panel.
Seperti Namanya IP address tak ubahnya seperti alamat rumah kita, setiap komputer dalam satu jaringan pasti memiliki IP address masing-masing. Tujuannya jelas, agar pengiriman data menjadi jelas dan tidak akan terjadi kesalahan yang tidak perlu. Semoga bermanfaat.












